Мне нужно было срочно записать себя на видео. Из всех способов, которые я рассмотрела, самым простым оказался способ на сервисе YouTube, так как здесь не надо было вдаваться в технические подробности. Достаточно зарегистрироваться на этом сервисе, создав свой аккаунт, иметь веб-камеру и микрофон.
Как записать видео с помощью веб-камеры ноутбука и сервиса YouTube, я быстренько расскажу вам в картинках. Этот способ хорош еще и тем, что сразу видишь себя на экране и можешь контролировать выражение своего лица.
Думаю, информация будет очень полезна для новичков.
Новички могут для начала взять себе на вооружение этот простой способ, ведь рано или поздно все равно придется использовать видео, если вы пришли в интернет с серьезными намерениями (об этом решительно заявляют успешные люди инфобизнеса). Потом уже можно использовать и более крутые способы.
Ну а пока заходим в свой аккаунт (или по ссылке http://www.youtube.com/my_webcam) и в верхнем правом углу жмем на кнопку «Добавить видео»:
Затем справа нажимаем на «Записать»:
Открывается окно с запросом на доступ к камере и микрофону. Разрешаем и кликаем на «Закрыть»:
Ну а потом ниже появившегося экрана жмем на красную кнопочку «Начать запись»:
После начала записи на месте этой кнопки появляется другая:
С ее помощью запись можно прекратить в любой момент.
Мы в процессе сразу видим результат, и если мы им недовольны, то либо отменяем и начинаем всю процедуру заново, либо жмем на «Начать сначала» и запись идет с нуля. По окончании используем кнопку «Загрузить».
Чтобы просмотреть видео, нужно нажать на кнопку воспроизведения. А далее можно с ним поработать с помощью «Менеджера видео» в нашем аккаунте:
В появившемся списке наших видео находим вновь созданное нами и жмем на «Изменить»:
Делаем то, что считаем нужным изменить:
Если пройдемся по вкладке «Информация и настройки», то слева увидим URL нашего видео:
Эту ссылку используем для того, чтобы делиться ею с другими:
Здесь ниже также можно настроить либо ограниченный доступ, либо открытый доступ для всех. Это как Вам будет удобно.
Можно изменить название, добавить описание и теги (ключевые слова).
Ну вот и вся процедура. Все очень просто.
С уважением, Елена Саульченко.
Средняя оценка: 5 из 5

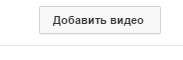
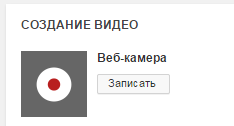
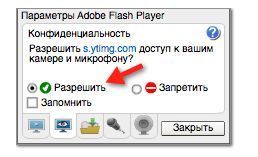
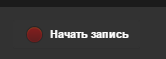
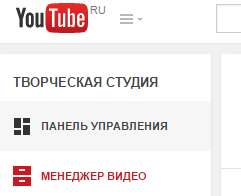
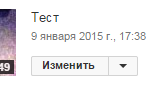
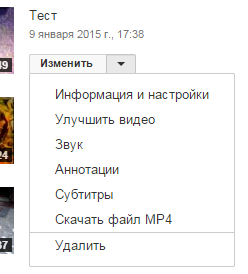
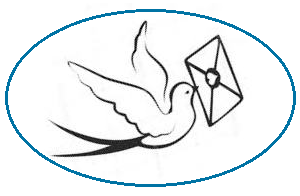


















![]:-> ]:->](https://blog-mlm.ru/wp-content/themes/ab-inspiration/inc/qipsmiles/smiles/devil.gif)





















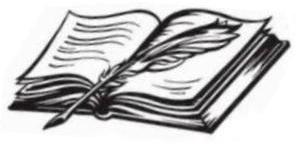


Записал себя. вроде неплохо получилось.Главное, что просто и быстро. Теперь буду записывать свои уроки для моей команды. Спасибо, Елена!
Я как раз искала способ, как записать себя и твой совет, Елена, мне так понравился своей простотой. Я записала свою песню в подарок своему другу и ему очень понравилось. Потом мы записали себя вдвоем. Прикольно получилось. Я думала, что в интернете все сложно, но пока все нравится и все понятно. А ты очень хорошо все объясняешь.
Спасибо. Давно искал….