Личная эффективность зависит от планирования мероприятий на каждый день, поэтому я всегда пользовалась ежедневником. Но с этого года решила попробовать GOOGLE КАЛЕНДАРЬ, и знаете что, мне очень понравился этот инструмент. Хочу сейчас поделиться с вами, как его создать, настроить и как им пользоваться.
Я освоила календарь несколько дней назад и сразу поняла, насколько это удобно, потому что здесь присутствует много замечательных функций.
Во-первых, я могу в одном месте фиксировать все свои идеи и задачи.
Во-вторых, из списка задач я всегда могу выбрать самое главное и расписать четко по дням и часам, что я должна делать конкретно.
В-третьих, мне теперь на почту ежедневно в 5 утра приходит напоминание – повестка дня с задачами на сегодняшний день.
В-четвертых, я могу только один раз ввести задачу, которую должна выполнять регулярно (например, встреча со своей структурой по вторникам в 16-00, выпуск рассылки два раза в неделю, периодическая проверка статистики блога, дни рождения друзей и пр.), настроить ее и мне своевременно будет приходить напоминание об этом.
В-пятых,…
Ну да ладно, не буду больше перечислять, лучше расскажу вам, как пользоваться этим умным календарем. Только прошу простить меня, что не размещаю здесь подробных снимков. Я просто последовательно опишу порядок действий и думаю, что даже новичкам будет все понятно.
Итак, первый шаг.
Кто еще не завел почтовый ящик GMAIL, обязательно нужно это сделать. Если не знаете, как это осуществить, наберите в поисковике запрос «Как создать электронную почту в Google» и сделайте все по инструкции.
Когда вы это проделаете и войдете в свою почту, нажимайте в правом верхнем углу на квадратик, состоящий из девяти маленьких черных квадратиков, и в выпадающем списке сервисов кликните на «Календарь».
![]() Если текст отражается на английском языке, то кликните на шестеренку в правом верхнем углу открывшегося календаря, затем на «Настройки». Потом в строчке «Язык» выберите «русский» и обязательно нажмите на кнопку внизу «Сохранить».
Если текст отражается на английском языке, то кликните на шестеренку в правом верхнем углу открывшегося календаря, затем на «Настройки». Потом в строчке «Язык» выберите «русский» и обязательно нажмите на кнопку внизу «Сохранить».
Ну а теперь второй шаг. Давайте настраивать свой календарь.
Опять жмем на шестеренку и выбираем вид календаря (я выбрала «Обычный», но вы можете выбрать также «Просторный» или «Компактный», как вам угодно).
После этого здесь же в выпадающем списке жмем на «Настройки» и попадаем на страницу, где можно настроить календарь под себя:
язык – русский (мы уже это сделали),
выбираем свою страну,
выбираем свой часовой пояс,
формат даты и формат времени – на свой вкус,
продолжительность встречи по умолчанию 60 минут — пока оставьте без изменений,
начало недели – понедельник,
мероприятия, яркость которых приглушается – я поставила галочку в прошедших мероприятиях (они будут отражаться более бледным цветом),
показывать выходные – да,
режим просмотра по умолчанию – стоит неделя, но я перехожу к следующему пункту:
ваш режим просмотра – ставлю здесь 4 недели, мне так больше нравится,
местоположение – пропустила,
показывать погоду в моем местоположении – нет,
показывать мероприятия, на которые вы не идете – поставила ДА,
автоматически добавлять приглашения в календарь – ДА,
назначать видеовстречи для моих мероприятий – пока НЕТ,
альтернативный календарь – отсутствует,
включить быстрые клавиши – да.
Теперь надо нажать на кнопку внизу «Сохранить».
После сохранения введенных настроек попадаем в рабочее поле календаря, снова жмем на шестеренку и на «Настройки».
Таким образом мы сделали «Общие настройки»
а теперь в этом верхнем меню выбираем «Календарь». Здесь по умолчанию уже присутствует созданный календарь. Если хотим создать новый, то надо нажать на «Создать новый календарь».
Но мы не будем создавать новый, а продолжим осваивать пока наш единственный и далее в меню нажимаем на «Настройку для мобильных устройств».
Для чего это надо? Если вы хотите получать смс-уведомления на свой мобильный телефон, то настройте эту функцию: выберите страну, оператора вашей мобильной связи, введите номер своего телефона и нажмите на «Отправить проверочный код». Затем введите код из полученной смс в окошко с проверочным кодом и нажмите на «Завершить настройку» и «Сохранить».
Я эту настройку не делала, а вы уж решайте сами.
Следующая настройка в верхнем меню – это «Лаборатория». Этого я тоже не делала. Но если вам понравились там предложенные фишки, то жмите около них на «Включить».
Со вторым шагом, с общими настройками, мы закончили.
Переходим к третьему шагу — настройкам конкретного календаря.
В рабочем поле календаря слева видим вкладку «Мои календари»:
У меня пока только один календарь «Елена Саульченко», а ниже него находится вкладка «Задачи». Если поочередно кликать на нее, то в правой части поля будет то появляться, то исчезать список задач (о них поговорим позже).
Подведя курсор к названию календаря, мы видим справа стрелочку. Жмем на нее, в выпадающем списке выбираем «Настройки календаря» и попадем на страницу, где производим кое-какие действия:
название календаря – оставляете прежнее или вписываете любое другое,
владелец календаря – здесь уже вписан адрес нашей электронной почты,
описание – кратко, что отражает этот календарь,
местоположение – это желательно показывать, если календарь открытый и доступен другим людям,
часовой пояс – его мы уже отразили в общих настройках,
затем нам предлагается скопировать код календаря и вставить его в свой блог или сайт. У меня пока в этом нет необходимости,
далее даются открытый и закрытый адреса календаря,
а внизу кнопка для его удаления (если в этом есть необходимость).
Теперь жмем на «Сохранить», попадаем в рабочее поле и продолжаем настраивать наш GOOGLE календарь.
Жмем на стрелочку справа от его названия и выбираем «Открытие общего доступа к этому календарю». Здесь можно открыть доступ для всех или для отдельных людей. Я этого не делала. Если же вы внесете изменения, то не забудьте их сохранить. А если вы также не будете этого делать, то нажмите внизу на «Назад в календарь».
Снова жмите на стрелочку справа от названия и выбирайте «Напоминания и оповещения». Здесь проделываете следующее:
напоминания о мероприятиях – вы выбираете либо электронную почту, либо всплывающие окна и указываете время (лично я выбрала электронную почту),
добавить напоминание вы можете, чтобы дополнительно получить его ближе ко времени проведения мероприятия.
Как вас уведомлять – здесь я везде поставила галочки, выбрав электронную почту.
Не забудьте поставить галочку в «Повестке дня» — очень удобная функция – получение списка ежедневных планов в 5 утра.
Дополнительный адрес электронной почты – это уж как вы пожелаете.
Ну а теперь жмем на «Сохранить».
И вот мы снова в рабочем поле календаря.
Обратите внимание, что вверху справа находятся вкладки «День», «Неделя», «Месяц», «4 недели», «Повестка дня». Кликая по ним, мы может выбирать для себя показ запланированных мероприятий на день, неделю и так далее, как нам хочется.
Ну а теперь шаг пятый: поговорим о задачах.
Вкладка «Задачи» находится слева в списке «Мои календари», а сам список всех задач – в правой части рабочего поля (об этом я упоминала выше, мы можем этот список убирать, кликая на «Задачи«).
Сейчас начинается самое интересное.
Все введенные нами задачи и идеи можно разделить по различным тематическим спискам.
Для этого в самой нижней части нажимаем на значок списков, который находится правее всех
Появляется выпадающее меню, где мы выбираем «Создать список».
Появилось окошко. Сюда мы вписываем название списка (например, «Личное»). Так можно повторить несколько раз, создавая новые списки (бизнес, семья и пр.). Все они будут видны, если нажать на тот же нижний самый правый значок.
Вы можете здесь же переименовать или удалить любой из списков.
Теперь шаг 6: я покажу вам, как добавлять задачи в каждый из списков.
Внизу справа открываем с помощью уже знакомой нам кнопки перечень списков и выбираем нужный. Он тут же отразится чуть выше. Подводим курсор к квадратику, вписываем свою новую задачу или идею и нажимаем на клавишу компьютера «INTER». Переходим на следующую строчку и вписываем новую задачу. Все просто!
Можно добавить задачу более простым способом, если нажать на крестик в правом нижнем углу.
Если у вас возникла какая-то идея, а рядом нет компьютера, то запишите ее к себе в блокнотик или надиктуйте в телефон (уж он-то всегда с нами), а потом обязательно внесите в календарь.
В правом нижнем углу рабочего поля есть вкладка «Действия». С ее помощью можно работать с задачами, выполняя различные операции: распечатать, просмотреть, сортировать, удалить выполненные. С этим разобраться легко.
Ну а теперь шаг 7: взаимосвяжем все, чему мы научились.
Мы создали календарь, настроили его (настройки можно изменить в любое время). Научились фиксировать задачи и разделять их по тематическим спискам. Все задачи отражаются справа.
Если мы хотим, чтобы эти задачи сразу попадали в календарь, то, введя в список задачу, нужно нажать на стрелочку слева и указать дату, здесь же можно добавить примечание.
Но чаще всего мы будем вписывать задачи без дат, поэтому, планируя свою работу, мы сами будем потом решать, когда что выполнить.
К примеру, нам необходимо встретиться с каким-то человеком Х, чтобы сделать ему выгодное предложение. Мы вписали это в задачи, а когда оговорили с ним дату встречи, кликаем мышкой на нужный день календаря.
Появляется окошко, куда мы добавляем новое мероприятие (например, Встреча с Х) и запланированное время. Надо сохранить все это, нажав на «Создать мероприятие», а после этого нужно убрать из списка справа эту задачу, чтобы не захламлять список использованной информацией.
Я еще ничего не сказала о выборе цвета. Можно различными цветами отмечать запланированные задания, если кликнуть по ним в календаре, нажать на квадратик слева около названия, а потом выбрать любой из предложенных цветов.
Чтобы удалить мероприятие, достаточно кликнуть на него, а потом на «Удалить».
Что еще полезного? Ах, да! Когда мы создаем многократно повторяющиеся задачи, можно настроить их один раз, чтобы они напоминали о себе в нужное время. Как это сделать?
К примеру, нам нужно оплачивать хостинг 1 раз в год – 31 января.
Кликаем в календаре на клетку 31.01.2014 и создаем мероприятие «Оплатить хостинг», затем кликаем на введенное название и следом на «Изменить мероприятие».
Перед нами открылась страница, где мы можем откорректировать задачу.
Под датой 21.01.2014 стоят два квадратика. В правом «Повторить» ставим галочку и в появившемся окне в строке «Повторяется» выбираем «Каждый год». Потом жмем на «Готово».
Окно это закрывается, мы можем при желании внести еще какие-нибудь изменения (можем больше ничего не вносить), а потом нажать на красную кнопку вверху «Сохранить».
В результате и 31.01.2014, и 31.01.2015 нам придет напоминание об оплате.
Ну вот, пожалуй, и все. Если я о каких-то моментах не упомянула, то вы все равно сможете во всем разобраться, ведь в этом календаре нет никаких сложностей. Или задайте мне вопрос в комментариях, я обязательно вам отвечу.
Написала много, но вы, не спеша, делайте все последовательно, как я советую, и все у вас получится. Главное — перед вами должен быть и календарь, и моя инструкция.
Кстати, еще далеко не все люди предпочитают видеоуроки. Многим легче использовать текст. В будущем я планирую видео сочетать с текстовым вариантом. Мне кажется это разумным.
Уверена, что GOOGLE КАЛЕНДАРЬ придется вам по душе и, конечно же, поможет повысить вашу личную эффективность. Я буду только рада этому. Пользуйтесь на здоровье и, пожалуйста, напишите два слова, помогла ли вам моя информация.
О других полезных фишках и технических моментах можно найти информацию здесь: https://blog-mlm.ru/category/mlm-v-internete/tehnicheskiye-momenti-i-fishki/
Средняя оценка: 4 из 5


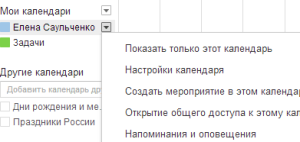
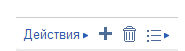
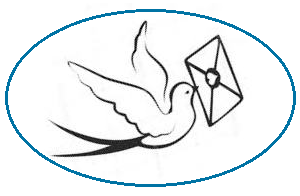


















![]:-> ]:->](https://blog-mlm.ru/wp-content/themes/ab-inspiration/inc/qipsmiles/smiles/devil.gif)





















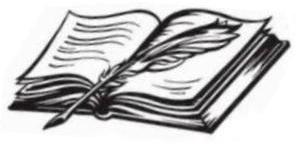



У меня лимитированный интернет, поэтому предпочтительнее текстовые инструкции. Все понятно и четко, все у меня получилось, спасибо!
Рада была Вам помочь, Даша.
Я пользуюсь этим календарем для будущих дел, особенно для тех, которые периодически повторяются. Никогда не забудешь, потому что приходит напоминание на почту. Но я как-то привыкла в ежедневник записывать ручкой все планы, да и ежедневник всегда при мне, что очень удобно. Для меня это самый лучший вариант.
Даже и спорить не стану :). Каждый выбирает то, что ему удобнее.